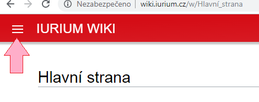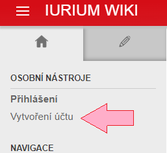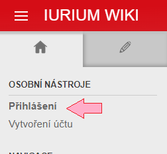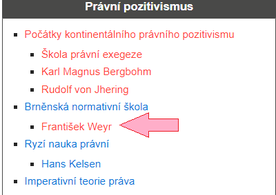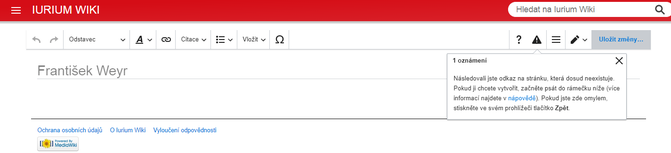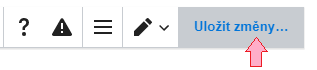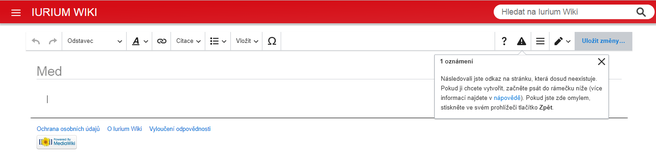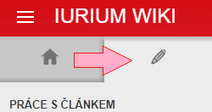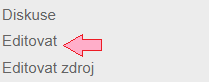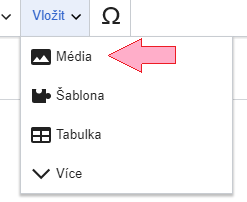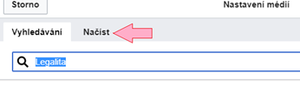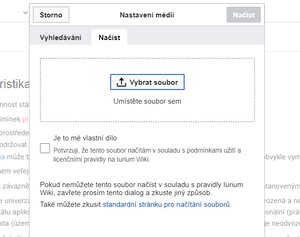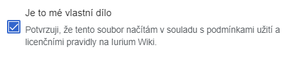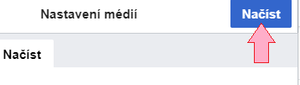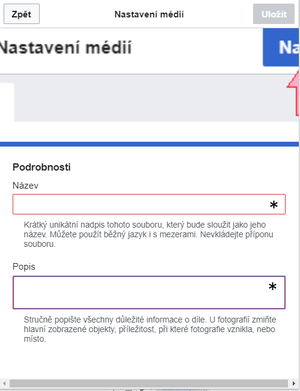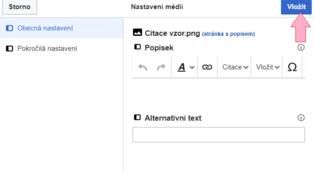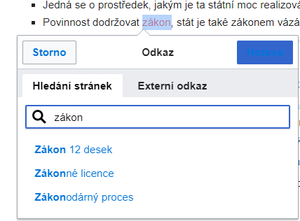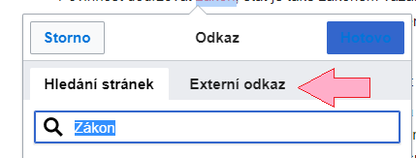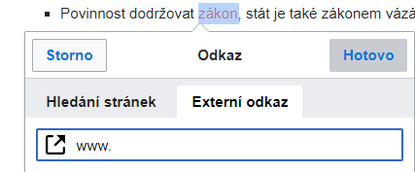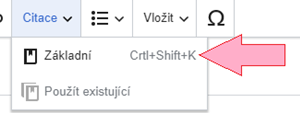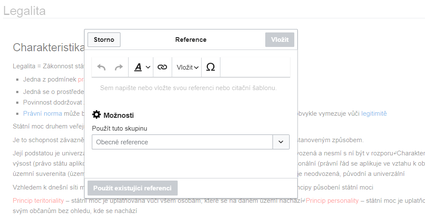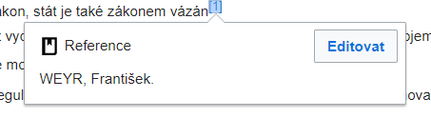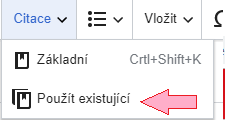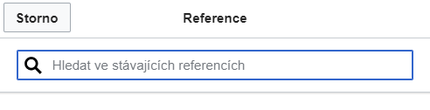Jak vytvářet a upravovat články: Porovnání verzí
(-tučné písmo v odstavců) |
|
| (Nejsou zobrazeny 2 mezilehlé verze od jednoho dalšího uživatele.) | |
(Žádný rozdíl)
| |
Aktuální verze z 8. 2. 2022, 13:06
Obsah
- 1 Vkládání a úprava článků na Iurium Wiki
- 1.1 Nový uživatel – jestliže chci články vkládat a upravovat nový uživatel, je třeba, aby si na Iurium Wiki vytvořil účet.
- 1.2 Stávající uživatel – aby mohl vkládat články a provádět jejich editaci, je třeba, aby se přihlásil do svého účtu
- 1.3 1. Vytvoření článku
- 1.4 2. Úprava již existujícího článku
Vkládání a úprava článků na Iurium Wiki
Vkládat a editovat články mohou jenom přihlášení uživatelé.
Nový uživatel – jestliže chci články vkládat a upravovat nový uživatel, je třeba, aby si na Iurium Wiki vytvořil účet.
Vytvořit účet lze pomocí položky „Menu“.
Po jejím rozkliknutí se objeví možnost „Vytvořit účet“
V rámci účtu je třeba uvést své pouze uživatelské jméno a zvolit heslo, není třeba uvádět skutečné jméno, ani jiné doplňující informace. Skutečné jméno a popřípadě e-mailovou adresu lze vyplnit nepovinně.
Stávající uživatel – aby mohl vkládat články a provádět jejich editaci, je třeba, aby se přihlásil do svého účtu
1. Vytvoření článku
Články lze vytvářet k heslům, která již existují, a je na ně v rámci předchozích textů odkazováno, ale i k heslům, která na Iurium Wiki zatím nejsou vedena.
1.1 Již existující, ale nevyplněné heslo
Hesla, která již existují, ale nejsou k nim vytvořeny články, jsou označena červeně.
Na takové heslo stačí kliknout, přičemž se následně otevře program, podobný Wordu, ve kterém je možné začít vytvářet článek, případně do něj nakopírovat text, který již existuje v jiném programu. Text je v něm také možné upravovat a lze i vkládat obrázky (viz dále v návodu)
Poté, co je článek hotový, stačí kliknout na tlačítko „Uložit změny“, které je na pravé straně horní lišty.
1.2 Neexistující heslo
V pravém horním rohu se zobrazuje možnost „Hledat na Iurium Wiki“. Do tohoto vyhledávacího políčka napíšu slovo, či slovní spojení, a kliknu na lupu.
Následně se mi zobrazí výsledky vyhledávání, které přímo nabídnou možnost vytvořit wiki stránku s hledaným názvem. Stačí tak, když kliknu na červeně zvýrazněné hledané slovo.
Poté se otevře již zmíněný program, ve kterém je možné vytvořit daný článek a provádět různé úpravy psaného textu (viz dále v návodu).
Stejně jako v předchozím případě, i nyní platí, že až mám článek napsaný, kliknu na tlačítko „Uložit změny“, v pravém horním rohu.
2. Úprava již existujícího článku
Pokud chci upravit již existující článek (ať už svůj, či cizí), i to je možné.
Takový článek si otevřu, jako bych jej chtěla pouze číst, a následně kliknu na tlačítko „Menu“ v levém horním rohu.
Otevře se mi lišta, ve které kliknu na tužku, a objeví se mi seznam nadepsaný „Práce s článkem“
Z daných možností vyberu možnost „Editovat“
Článek se poté otevře v programu, v němž je možné provádět jeho změny.
V daném programu lze jak psát text, tak jej různě formátovat. K tomu slouží horní lišta, na které jsou například možnosti formátování nadpisů, úprava písma, vložení obrázků a další.
Poté, co jsou změny hotové, stačí kliknout v pravém horním rohu na „Uložit změny“.
2.1 Vkládání obrázků
Jestliže chci do svého článku vložit obrázek, využiji pro to funkce „Vložit“, kterou nabízí lišta programu, ve kterém se editují články.
V případě, že chci vložit obrázek, kliknu na možnost „Média.“
Následně se mi zobrazí tabulka, která nabídne možnost vyhledávání, či vložení obrázku z PC. Jestliže chci vložit obrázek z PC, kliknu na možnost „Načíst“.
Poté se zobrazí tabulka, která obsahuje možnost vybrat požadovaný soubor.
Poté, co se vybraný soubor načte, a zobrazí se v tabulce jeho náhled, je třeba potvrdit soulad s podmínkami a licenčními pravidly Iurium Wiki.
Pak je možné daný obrázek „Načíst“.
Poté je třeba vyplnit "název" a "popis" obrázku.
Následně je třeba kliknout na tlačítko "Vložit tento obrázek" v pravém horním rohu.
Poté se objeví tabulka, ve které lze provést úpravy obrázku (např. jeho pozici - zda bude před textem/za textem, jeho velikost atd.), přičemž po stisknutí "Vložit"dojde k vložení obrázku na stránku.
2.2 Vytvoření odkazu v rámci textu
Pokud chci v rámci textu, který píši, odkázat na nějakou webovou stránku či na článek, který se nachází na Iurium Wiki, využiji pro to následujících postupů.
2.2.1 Odkaz v rámci Iurium Wiki
V textu si označím slovo, ke kterému chci přiřadit odkaz.
Následně na horní liště kliknu na tlačítko dvou propojených koleček.
U zvoleného slova se mi objeví tabulka, ve které můžu hledat v již existujícím seznamu článků na Iurium Wiki. Stačí pak vybrat ten, na který chci odkázat.
Jakmile mám předmětný článek vybraný, kliknu na možnost „Hotovo“ a slovo v textu zmodrá, tj. stane se z něj odkaz.
Pozn. Takto je možné odkazovat i na články, které ještě na Iurium Wiki neexistují, ale bylo by vhodné, aby existovaly. Takové odkazy se pak v textu vyskytnout jako červeně zbarvená slova.
2.2.2 Odkaz mimo Iurium wiki
Jestliže chci v rámci textu odkázat na článek, který se nachází na jiné webové adrese, případně na webovou stránku jako celek, tak stejně jako v předchozím případě označím slovo, v rámci, kterého chci odkaz vytvořit.
Dále pak kliknu na funkci dvou propojených koleček v horní liště.
Objeví se tabulka, v rámci, které lze vyhledat stránku, na kterou chci odkazovat.
Jestliže ale chci odkazovat na jinou webovou stránku, kliknu na možnost „Externí odkaz.“
Následně do řádku napíšu webovou adresu, na kterou chci odkazovat.
Poté, co mám danou adresu vloženou, kliknu na možnost „Hotovo“ a slovo zmodrá, tj. stane se z něj odkaz na danou stránku.
2.3 Citace
V rámci článku je třeba odkazovat na zdroje, ze kterých jsme si psaní textu vycházeli. Nečiní se tak pomocí odkazů, nýbrž pomocí funkce citací, kterou vytvořím následovně.
V rámci textu kliknu kurzorem na místo, na které chci vložit citaci a v horní liště vyberu funkce „Citace“.
Poté se mi zobrazí možnost „Základní“ citace.
Po kliknutí na tuto možnost se mi zobrazí tabulka, ve které napíšu předmětnou citaci.
Pozn. Při psaní citací je třeba dbát na to, aby nedocházelo k porušování autorských práv a citované dílo řádně identifikovat. Jak správně citovat můžete zjistit v této citační směrnici.
Jakmile mám citaci napsanou ve zvolené formě, zvolím možnost „Vložit“.
Předmětná citace se mi vytvoří v podobě poznámky pod čarou, na kterou je v textu odkazováno pravým horním indexem u zvoleného slova.
Vícenásobná citace
Pokud v rámci jednoho článku odkazuji vícekrát na stejnou část citovaného díla (např. na stejnou stránku), lze využít možnosti „Použít existující citaci“.
Stejně jako v předchozím případě, i nyní kliknu na funkci „Citace“ v rámci horní lišty, nyní však zvolím možnost „Použít existující “.
Po jejím rozkliknutí se mi zobrazí tabulka obsahující seznam všech citací, které byly dosud v rámci daného článku použity. Stačí tak, když předmětnou citaci kliknutím vyberu.
Vytvoří se tak citace, která bude odkazovat na stejné dílo, jako citace předešlá, a bude i označena stejným číslem, jako původní citace.